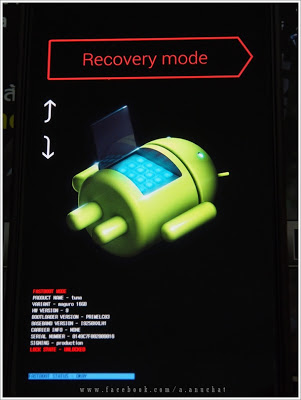Backup ROM
[ 1 ] สำหรับเครื่อง Nexus 4 ที่ยังไม่ปลดล็อค Bootloader ให้ปลดล็อคก่อน สามารถดูขั้นตอนการปลดล็อคได้ที่กระทู้ Root Nexus 4 [ CLICK HERE ] โดยให้ทำถึงข้อที่ 6 พอ แต่ถ้าเครื่องปลดล็อคอยู่แล้วให้ทำตามขั้นตอนต่อไปนี้ได้เลย
[ 2 ] ดาวน์โหลด Custom Recovery [ CLICK HERE ] ในที่นี้ใช้ TWRP (Team Win Recovery Project) ดาวน์โหลดเสร็จนำไฟล์ที่ได้ไปเก็บไว้ในโฟเดอร์ platform-tools ที่เราได้ติดตั้ง Android SDK ไว้
[ 3 ] ปิดเครื่อง Nexus 4 แล้วบูทเข้าสู่ Fastboot Mode ด้วยการกดปุ่ม Volume UP + Volume Down + Power พร้อมกัน เสร็จแล้วเชื่อมต่อ Nexus 4 กับคอมพิวเตอร์ด้วยสาย usb cable เหมือนปกติทั่วไป
[ 4 ] เปิดหน้าต่าง Command Prompt ขึ้นมาด้วยการกดปุ่ม Windows บนคีย์บอร์ดพร้อมกับกดปุ่ม R (Windows+R) และพิมพ์ "cmd" เสร็จแล้วคลิกเลือก OK หรือจะกด Enter ก็ได้ เมื่อหน้าต่าง Command Prompt แสดงขึ้นมา ให้พิมพ์ cd.. แล้ว Enter พิมพ์ cd.. แล้ว Enter ทำแบบนี้เรื่อยๆ จนกว่าจะเหลือ C:> แล้วค่อยพิมพ์ cd เว้นวรรคตามด้วย path ที่ติดตั้ง Android SDK ไว้ ในที่นี้พิมพ์คำสั่งดังนี้
- cd android-sdk-windows แล้ว Enter
- cd platform-tools แล้ว Enter
[ 5 ] แฟลช Team Win Recovery ด้วยคำสั่งดังนี้
- fastboot flash recovery <filename of twrp-recovery.img> แล้ว Enter
- fastboot reboot-bootloader แล้ว Enter
[ 6 ] กดปุ่ม Volume UP หรือ Volume Down เพื่อเข้าสู่ Recovery mode แล้วกดเลือกด้วยปุ่ม Power เพื่อเข้าสู่เมนูย่อยของ Team Win Recovery จะได้ดังภาพด้านล่าง
[ 7 ] ทัช (touch) เลือก Backup ตามด้วยคลิกเลือกทุกอย่าง ได้แก่ Boot, Recovery, System, Data และ Cache แล้ว Swipe to Back Up จากนั้นรอจนกว่าระบบจะทำการแบคอัพเสร็จค่อยเลือก Reboot System แต่ถ้า TWRP ถามว่าต้องการจะ Fix Superuser Permission ไหม ให้เลือก Do Not Fix ตามลำดับ
[ 8 ] ไฟล์ที่ Backup เสร็จแล้วจะถูกเก็บอยู่ภายในโฟเดอร์ TWRP ซึ่งเราสามารถก็อปปี้ทั้งโฟเดอร์นี้ไปเก็บไว้ยังคอมพิวเตอร์ได้ เวลาจะ Restore ค่อยก็อปปี้มาไว้ใน sdcard อีกที
Restore ROM
[ 1 ] ปิดเครื่อง Nexus 4 แล้วบูทเข้าสู่ Fastboot Mode ด้วยการกดปุ่ม Volume UP + Volume Down + Power พร้อมกัน
[ 2 ] กดปุ่ม Volume UP หรือ Volume Down เพื่อเข้าสู่ Recovery mode แล้วกดเลือกด้วยปุ่ม Power เพื่อเข้าสู่เมนูย่อยของ Team Win Recovery
[ 3 ] ทัช (touch) เลือก Restore และเลือกไฟล์ที่จะ Restore
[ 4 ] เลือกทุกอย่าง ได้แก่ Boot, System, Data และ Cache แล้ว Swipe to Restore จากนั้นรอจนกว่าระบบจะทำการ Restore เสร็จค่อยเลือก Reboot System แต่ถ้า TWRP ถามว่าต้องการจะ Fix Superuser Permission ไหม ให้เลือก Do Not Fix ตามลำดับ
หมายเหตุ: ติดขัดขั้นตอนไหน สามารถ Google+ Hangouts สอบถามเพิ่มเติมได้ สำหรับขั้นตอนการติดตั้งดังกล่าวสามารถใช้ได้ทั้ง Windows 8/Windows 7/Vista/XP