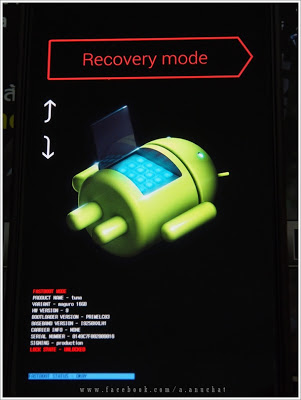ก่อนที่เราจะรูท (Root) Nexus Device ได้นั้นจำเป็นจะต้อง Unlock Bootloader ก่อน สำหรับ Galaxy Nexus มีหลายวิธี แต่ในที่นี้ขอนำเสนอการเขียนคำสั่งผ่าน Command Prompt แต่ก่อนที่จะทำการรูทต้องผ่านการติดตั้ง Java SE และ Android SDK ติดตั้งไดร์เวอร์ และอัพเดต Android Bootloader Interface ก่อน โดยทำตามลำดับดังนี้
[+] ติดตั้ง Java SE และ Android SDK [
CLICK HERE ]
[+] ติดตั้งไดร์เวอร์ ผ่าน PdaNet+ for Android [
CLICK HERE ]
[+] อัพเดต Android Bootloader Interface [
CLICK HERE ]
ถ้าผ่านขั้นการติดตั้ง Java SE และ Android SDK ติดตั้งไดร์เวอร์ และอัพเดต Android Bootloader Interface แล้ว ก็เริ่มปฏิบัติการรูทได้เลย โดยให้ดาวน์โหลดไฟล์ SuperSU เก็บไว้ใน
sdcard ในเครื่อง Galaxy Nexus ก่อน และดาวน์โหลด
Recovery Image โดยหลังจากดาวน์โหลดแล้วให้แตกไฟล์และนำไฟล์ที่ได้ไปวางไว้ในโฟเดอร์
platform-tools ที่เราได้ติดตั้ง Android SDK ไปก่อนหน้านี้
[+] ดาวน์โหลดไฟล์ SuperSU ที่จะใช้แฟลชผ่าน ClockworkMod Recovery โดยเลือกให้ตรงกับเวอร์ชันของ Android ที่จะรูท
[+] ดาวน์โหลดไฟล์ ClockworkMod Recovery Image สำหรับ Galaxy Nexus [
CLICK HERE ]
1. ปิดเครื่อง Galaxy Nexus แล้วบูทเข้าสู่
Fastboot mode ด้วยการกดปุ่ม
Volume UP + Volume Down + Power พร้อมกัน (กดพร้อมกันทั้ง 3 ปุ่ม อาจจะติดยากนิดหน่อย) เสร็จแล้วเชื่อมต่อ Galaxy Nexus เข้ากับคอมพิวเตอร์ด้วยสาย
usb cable เหมือนปกติทั่วไป สังเกตตรง
Lock state จะมีสถานะเป็น
Locked ดังภาพ
2. เปิด Command Prompt ขึ้นมาด้วยการกดปุ่ม Windows บนคีย์บอร์ดพร้อมกับกด R (
Windows+R) พิมพ์ "
cmd" เสร็จแล้วคลิกเลือก
OK หรือจะกด
Enter ก็ได้
3. เมื่อหน้าต่าง Command Prompt แสดงขึ้นมา ให้พิมพ์
cd.. แล้ว
Enter พิมพ์
cd.. แล้ว
Enter ทำแบบนี้เรื่อยๆ จนกว่าจะเหลือ
C:> ดังภาพด้านล่าง แล้วค่อยพิมพ์
cd เว้นวรรคตามด้วย path ที่เราติดตั้ง Android SDK และ platform-tools ไว้ ในที่นี้พิมพ์
[+]
cd android-sdk-windows แล้ว
Enter
[+]
cd platform-tools แล้ว
Enter
ตามด้วยคำสั่งปลดล็อค Bootloader
[+]
fastboot oem unlock แล้ว
Enter
4. เมื่อผ่านคำสั่ง fastboot oem unlock ให้กลับไปที่ Galaxy Nexus ให้ใช้ปุ่ม Volume Up เลื่อนขึ้นเลือก Yes Unlock bootloader... แล้วกดปุ่ม Power เพื่อเลือกว่าเราต้องการปลดล็อค
5. เมื่อเสร็จแล้วกลับมาที่หน้าต่าง Command Prompt จะได้ดังภาพด้านล่าง แต่เวลา (ตัวเลข) อาจจะไม่เท่ากัน ไม่ต้องตกใจ เป็นเรื่องปกติ
6. จุดสังเกตว่าเราปลดล็อคสำเร็จไหมให้ดูตรง Lock state จะมีสถานะเปลี่ยนเป็น unlocked พร้อมกับตัวอักษรสีแดง เป็นอันเสร็จภารกิจปลดล็อค Bootloader :)
7. ติดตั้ง ClockworkMod Recovery ด้วยคำสั่งดังนี้
[+]
fastboot flash recovery <filename of recovery.img> แล้ว
Enter
[+]
fastboot reboot-bootloader แล้ว
Enter
8. กดปุ่ม Volume UP หรือ Volume Down เพื่อเข้าสู่
Recovery mode แล้วกดเลือกด้วยปุ่ม
Power เพื่อเข้าสู่เมนูย่อยของ ClockworkMod Recovery
9. ใช้ปุ่ม Volume Down เลื่อนลงมาที่
install zip from sdcard แล้วกดเลือกด้วยปุ่ม
Power
10. เลือก
choose zip from sdcard แล้วกดเลือกด้วยปุ่ม
Power
11. ถ้ายังไม่พบไฟล์
<filename of SuperSU.zip> ให้เลือก
0/ แล้วกดเลือกด้วยปุ่ม
Power
12. เลือก
<filename of SuperSU.zip> แล้วกดเลือกด้วยปุ่ม
Power
13. เลือก
Yes - Install <filename of SuperSU.zip> แล้วกดเลือกด้วยปุ่ม
Power
14. รอจนกว่าจะขึ้น
Install from sdcard complete
15. เลือก
+++++Go Back+++++ แล้วกดเลือกด้วยปุ่ม
Power
16.
เลือก reboot system now แล้วกดเลือกด้วยปุ่ม
Power เป็นเสร็จภารกิจการรูท
สำหรับใครที่ชอบลองรอมโม (Custom ROM) ให้ทำต่อตามขั้นตอนดังต่อไปนี้
คำเตือน...ก่อนปฏิบัติการณ์ท่านควรเก็บสำรองข้อมูลต่างๆ ไว้ก่อน ไม่ว่าจะเป็นรายชื่อบนสมุดโทรศัพท์ ข้อความ SMS MMS ตารางนัดหมายต่างๆ บนปฏิทิน เพราะขั้นตอนที่จะทำต่อไปนี้อาจจะทำให้ข้อมูลดังกล่าวข้างต้นหายไปโดยไม่สามารถจะเก็บกู้คืนมาได้ และตัวผู้เขียนจะไม่รับผิดชอบต่อกรณีใดๆ ทั้งสิ้น ในกรณีที่เครื่องของผู้อ่านเกิดขัดข้องอันเนื่องมาจากการทำของตัวท่านเอง ส่วนตัวผู้เขียนให้ได้เพียงแต่คำแนะนำเท่านั้น แต่โอกาสที่เครื่องของท่านจะ brick มีน้อยมาก มีไม่ถึง 0.1 % ด้วยซ้ำ
ขั้นตอนลงรอมโม (Flash Custom ROM)
1. ดาวน์โหลดไฟล์ .
zip รอมโมมาเก็บไว้ใน
sd card ของ Galaxy Nexus ก่อน เนื่องจาก Galaxy Nexus ไม่สามารถ
mount sdcard ได้เหมือนรุ่น Nexus S ดังนั้นจึงจำเป็นต้องดาวน์โหลดไฟล์รอมโมมาเก็บไว้ในเครื่องก่อน ถึงจะทำการแฟลชหรือติดตั้งได้ ถ้ายังไม่มีรอมโมในดวงใจ ขอแนะนำรอมที่ชื่อ "Purity" เป็นรอมโม Android 4.2.1 (
คลิกดาวน์โหลดรอม Purity version 3.1 for maguro)
2. ดาวน์โหลด
ClockworkMod Recovery สำหรับ Galaxy Nexus เสร็จแล้วแตกไปแล้วก็อปปี้ (Copy) ไปไว้ในโฟเดอร์ ที่เราติดตั้ง Android SDK และ platform-tools ในข้อ 3 ข้างต้น ดังแสดงในภาพด้านล่าง
3. บูท Galaxy Nexus แล้วบูทเข้าสู่ Fastboot mode ด้วยการกดปุ่ม Volume UP + Volume Down + Power พร้อมกัน (กดพร้อมกันทั้ง 3 ปุ่ม อาจจะติดยากนิดหน่อย) เสร็จแล้วเชื่อมต่อ Galaxy Nexus เข้ากับคอมพิวเตอร์ด้วยสาย usb cable เหมือนขั้นตอนปลดล็อค Bootloader แล้วพิมพ์คำสั่งเพื่อแฟลช recovery ดังภาพด้านล่าง
[+] fastboot flash recovery maguro-recovery.img แล้ว Enter
4. กดปุ่ม Volume UP หรือ Volume Down เพื่อเข้าสู่ Recovery mode แล้วกดเลือกด้วยปุ่ม Power เพื่อเข้าสู่เมนูย่อยของ ClockworkMod Recovery
5. ใช้ปุ่ม Volume Down เลื่อนลงมาที่ wipe data / factory reset แล้วกดเลือกด้วยปุ่ม Power
6. ใช้ปุ่ม Volume Down เลื่อนลงมาที่ Yes -- delete all user data แล้วกดเลือกด้วยปุ่ม Power
7. ใช้ปุ่ม Volume Down เลื่อนลงมาที่ wipe cache partition แล้วกดเลือกด้วยปุ่ม Power
8. ใช้ปุ่ม Volume Down เลื่อนลงมาที่ Yes - Wipe Cache แล้วกดเลือกด้วยปุ่ม Power
9. ใช้ปุ่ม Volume Down เลื่อนลงมาที่ advanced แล้วกดเลือกด้วยปุ่ม Power
10. ใช้ปุ่ม Volume Down เลื่อนลงมาที่ wipe dalvik cache แล้วกดเลือกด้วยปุ่ม Power
11. ใช้ปุ่ม Volume Down เลื่อนลงมาที่ Yes - Wipe Dalvik Cache แล้วกดเลือกด้วยปุ่ม Power
12. ใช้ปุ่ม Volume Down เลื่อนลงมาที่ +++++Go Back+++++ แล้วกดเลือกด้วยปุ่ม Power
13. ใช้ปุ่ม Volume Down เลื่อนลงมาที่ install zip from sdcard แล้วกดเลือกด้วยปุ่ม Power
14. เลือก choose zip from sdcard แล้วกดเลือกด้วยปุ่ม Power
15. ถ้ายังไม่พบไฟล์รอม .zip ให้เลือก 0/ ดังภาพ แล้วกดเลือกด้วยปุ่ม Power
16. เลือก Purity_v3.1_maguro.zip แล้วกดเลือกด้วยปุ่ม Power
17. เลือก Yes - Install Purity_v3.1_maguro.zip แล้วกดเลือกด้วยปุ่ม Power
18. รอจนกว่าจะขึ้น Install from sdcard complete ดังภาพด้านล่าง
19. เลือก +++++Go Back+++++ แล้วกดเลือกด้วยปุ่ม Power
20. เลือก reboot system now แล้วกดเลือกด้วยปุ่ม Power เป็นเสร็จภารกิจการแฟลชรอมโม
หมายเหตุ: ติดขัดขั้นตอนไหน สามารถ
Google+
Hangouts สอบถามเพิ่มเติมได้ สำหรับขั้นตอนการติดตั้งดังกล่าวสามารถใช้ได้ทั้ง Windows 8/Windows 7/Vista/XP